 Following on from last week’s blog post on Studio 2015 features for beginners, here are some new features for intermediate and advanced users. At the end of the article you’ll find some tips on upgrading from Studio 2014, plus a final paragraph on what I really think of Studio 2015.
Following on from last week’s blog post on Studio 2015 features for beginners, here are some new features for intermediate and advanced users. At the end of the article you’ll find some tips on upgrading from Studio 2014, plus a final paragraph on what I really think of Studio 2015.
In the previous blog post: New features for beginners
- AutoCorrect
- New file type for scanned PDFs
- Autosuggest 2.0
- New bilingual Excel file type
- Symbols, Bookmarks, AnyTM
- Interface languages
In this blog post: New features for advanced users
You can use this feature to update an SDLXLIFF file with changes made in a target native file. This is useful if you send your translation to a reviewer or if, like me, you carry out a final check on your translation in its native format before delivering to your client. To update the SDLXLIFF, Studio simply aligns the two target versions and imports the changes. The optional manual alignment is a brilliant step in the Retrofit process to make sure everything is where it should be.
How to perform Retrofit:
- In the target language file list, select the SDLXLIFF file.
- Right-click the file name, go to Batch tasks and select Update from Reviewed Target File (Retrofit).
- Add the reviewed file or folder with group of files.
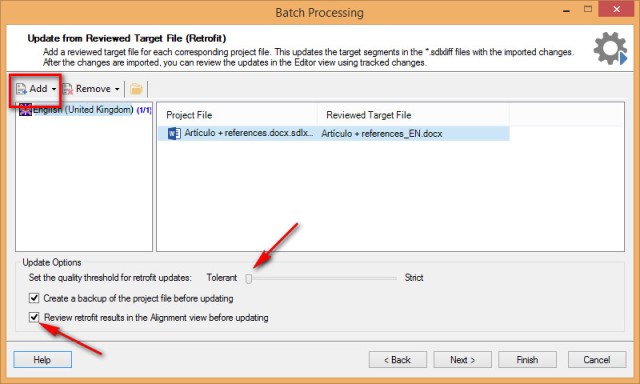
- Set the sliding scale to define whether Studio should be tolerant of changes (all – or nearly all – changes will be pulled in, but the alignment might not be good) or strict (Studio will only implement clear-cut changes where alignment looks straightforward. Use when only a few simple changes have been made). I recommend sliding the marker towards tolerant and then reviewing the file in the Alignment view before importing the changes.
- Enable Create a backup of the project file before updating.
- Enable Review the reverse alignment before updating.
- Check alignment and adjust if necessary.
- Click Update SDLXLIFF file.
- In the Editor window, Studio will mark all imported changes as tracked changes and segment status will be Translation Rejected. Filter segments by unconfirmed to see all the changes.
- Accept the track changes one by one in the Editor or all at once.
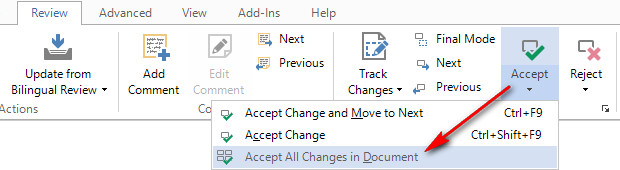
- Update your TM by confirming the edited segments or by running the Update Main Translation Memories batch task.
Retrofit tips:
- The SDLXLIFF can’t contain comments, track changes or TQAs (see below) for Retrofit to work.
- Retrofit processes all segments, regardless of their status.
- Target segments can’t be empty. Retrofit will work, but segments will be misaligned. Solution: copy source to target before performing Retrofit.
- Locked segments can obviously be edited in the native file format. Retrofit will import these changes back into the locked segments. (This could be good or bad news, depending on why the segment is locked.)
- You don’t need to accept track changes in the reviewed file before performing Retrofit.
- Comments in the reviewed file need to be removed before importing because they are added as separate segments and spoil the alignment.
My take on Retrofit. Retrofit won’t work well on target files with structural changes (added or deleted sentences/paragraphs). However, it’s very useful for long or short files that have been lightly edited.
You can now customise the Quick Access Toolbar and the Ribbon itself.
To customise the ribbon, go to the View tab > Ribbon Customization > Customize Ribbon.
Ribbon tips:
- You can create new tabs, which can contain any groups and icons you like.
- New groups within existing tabs will be added at the far left. Icons are context sensitive so you won’t be able to add some icons to some groups.
- The word custom in brackets at the end of a new group name won’t be displayed in the Ribbon itself.
- If you make a change but can’t see the result, try closing and opening Studio again.
- Hide unwanted icons by unticking their boxes, or remove them completely with the remove button (in the case of custom-added icons and groups).
- Use reset to return to default settings.
My take on the customisable Ribbon. I’ve got rid of the undo and redo icons in the Quick Access Toolbar (seriously, does anyone really click on these instead of using Ctrl+Z and Ctrl+Y?) and I’ve added Add as new translation instead, because I don’t use this very often, so I can never remember the shortcut for it:
However, I find keyboard shortcuts far quicker than clicking on icons, so I haven’t made any changes to the Ribbon itself. Also, bear in mind that if you ever ask for help or give help yourself, you’ll speak the same language as the other person if you share the same ribbon.
I’m disappointed I can’t copy the Display Filter group on the Review tab to the Home tab. That would have been nice. I’ll have to stick to my Ctrl+F6 shortcut after all.
New interfaces are always controversial. Comments flew back and forth on the beta forum as developers fine-tuned the interface in response to testers’ feedback. I found the bare white background very cold to begin with; the icons looked faint and hard to decipher. But the more familiar the new interface became, the more clunky and garish Studio 2014 seemed. Take, for example, the difference in the draft and confirmed statuses in Studio 2014 and 2015. I much prefer the stylish pencils of 2015 to the chunky crayons of 2014:
Compare the bright colours of 2014
with the clarity of 2105 (click on the images to enlarge them for a fairer comparison):
You can change the white background by going to the View tab > Color Scheme but the choice there is a looming storm (dark gray) or a cloudy day (light gray). Maybe the Color Theme Plugin on the Open Exchange will be updated soon to work with Studio 2015.
My take on the new user interface. I love it! (Does anyone else remember switching from the blue background of Word Perfect to the blank white page of Word many years ago, and wondering if you’d ever get used to it?)
Translation Quality Assessment
Translation Quality Assessment (TQA) is a new feature in Studio 2015 Professional that provides a method to calculate the quality of a translation by assigning points to categories such as errors, omissions, grammar, spelling and formatting.
As I’m not a project manager I haven’t explored this new feature, but you can read more about it on this page of the Studio Help files.
This new file type for Microsoft Word 2007-2016 is a work in progress. The default file type in Studio 2015 is still Microsoft Word 2007-2013.
To test the new file type, go to the File tab > Options >File Types and tick the box next to its name. Then move it up in the list to give it priority, or disable the old .docx file type. The screenshot below shows default settings, before enabling the new file type.
An interesting new option under Common (in the File Types list on the left) is inline tag handling when an error is thrown saving the target file. This makes Studio less fussy about minor tag issues when saving.
Hopefully, in its final version, the new file type will be able to deliver the real-time Word preview that Office Click-to-Run users have been sorely missing for several years now.
For more details on this file type, see the Studio 2015 Release Notes.
Term recognition limit solved
Pre-2015, Studio didn’t recognise terms from a termbase in segments that exceeded 250 characters. This limit has now been lifted. Studio 2015 marks terms with a red bracket right through to the end of segments, up to a maximum of 1024 characters.
Option to exclude locked segments from analysis
You can now ignore locked segments in an analysis, which is useful if files have been processed in Studio and certain segments have been locked. To re-run the analysis, go to your target language file view, right click the file(s) and select analysis. In the analysis wizard, check the box below:
Add as new translation
If you want to add an alternative translation for a segment that has already been translated in your TM, you used to have to go to the Advanced tab. This option has now been moved to the drop-down list of confirm options on the Home tab:
Word counts and hyphens
After listening to users’ feedback on the way Studio 2014 SP2 handling of hyphens affected the word count, SDL has now given us the chance to decide how Studio 2015 counts hyphenated words. To change this setting:
- Go to the Translation Memories view and select your TM. Go to Home tab > Settings > Fields and Settings > Count as one if words.
- Then, go to Performance and Tuning and re-index your TM for the new settings to take effect.
If you decide to upgrade to Studio 2015, how should you go about it? You’ll find all the answers in Paul Filkin’s article on how to upgrade, install and license Studio 2015.
Migrating your Studio 2014 resources
I like to populate new versions with new projects, but if you prefer to move your old projects over, there’s a brand new Open Exchange app to do just that. To learn how to migrate projects, TM lists and customers to Studio 2015, read another of Paul’s blog posts.
The Migration utility hadn’t been developed when Studio 2015 was released. I think it’s very exciting to see SDL respond so proactively to users’ requests and to have the means to implement this type of utility so quickly through the Open Exchange.
Other blogs
In addition to Paul’s fantastic blog, have a read of Pieter Beens’ account of Studio 2015. If you want to go into more detail, check out Nora Díaz’s articles on AutoSuggest and the bilingual Excel file type. And if you want to read all about Studio 2015 in Spanish, then click through to Damián Santilli’s exhaustive article at Tradugeek.
The Studio 2015 Release Notes give more details, including some features that I’ve skipped in these blog posts.
Catching up with the times
To be honest, many of the new features aren’t ground-breaking features in the CAT tool scenario. Retrofit, AutoCorrect, real-time AutoSuggest, scanned PDF capability and Ribbon customisation have been brought in by other tools already (often under different names, but doing almost the same thing under the hood).
A competitive market is good news for translators. SDL is listening to its users; it’s catching up with the times. Studio 2015 may not be trendsetting but it’s bang up-to-date and feature-full. Make room for it in your tool kit!

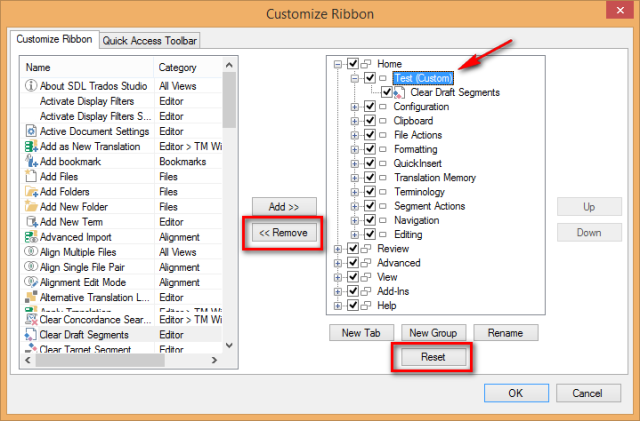




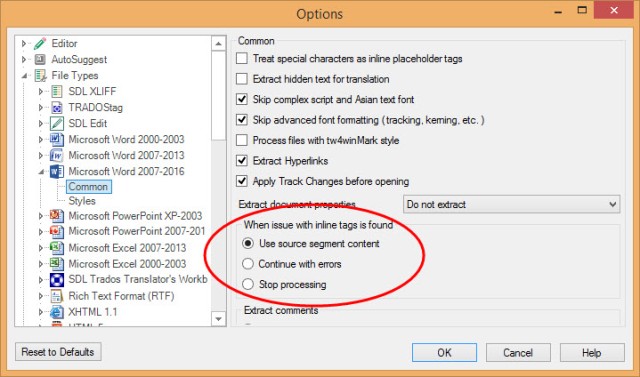
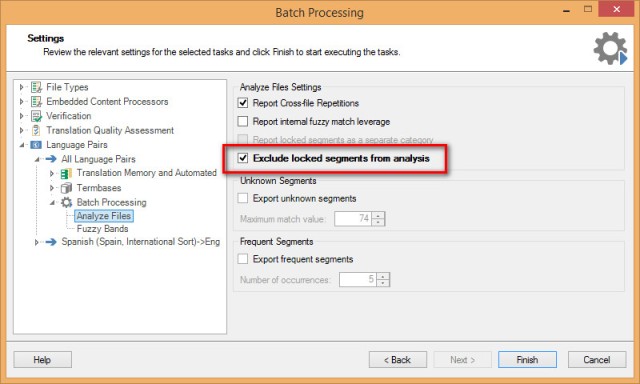

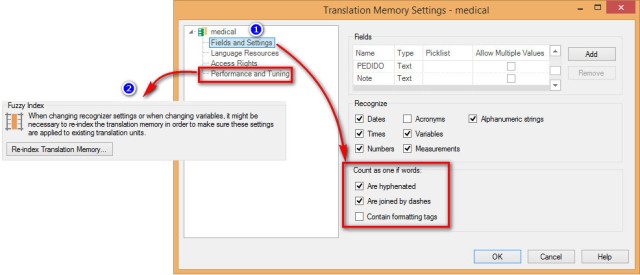


Pingback: SDL Trados Studio 2015: New features for old ha...
Pingback: SDL Trados Studio 2015: New features for beginners | Signs & Symptoms of Translation
Again a good article for Trados users 🙂
Thank you, Emma. A nice overview of new features.
Pingback: (CAT) - SDL Trados Studio 2015: New features fo...
Pingback: (CAT) – SDL Trados Studio 2015: New features for old hands | Emma Goldsmith | Glossarissimo!
Thanks Emma,
In Studio 2015 the option of horizontal editor view is still not included? – Source segment above – target segment below?
No, Anna, there’s no above/below segment option, despite users (including me) repeatedly asking for it. I’ve more or less given up hope of seeing this feature, but, on the other hand, I also thought we’d never see AutoCorrect in Studio and now we’ve got it!
Thanks Emma
I think it’s not that complicated to add the above/below segment option, at least for the current segment, like in MemoQ… Many users and potential users prefer this editor view. SDL may lose some old and new customers now.
Many thanks, as always, Emma, for your competent post. All in all, another step forward – I wonder, however, if there will ever be a quick and simple solution to the problem of merging two or more segments that have been erroneously divided by a hard return in the original document. This has been one of the most bothersome shortcomings of Studio since its first release.
Good point, and something that everyone wants to see. I can feel another blog post brewing: “My Studio wishlist”…
You may already know this, but: If the source text is editable, you can “merge” two such segments by copying one of them and inserting the copy into the other (and then deleting the first one). Unfortunately, in 2014, this is possible only with MS Word 2000–2003 .doc and 2007–2010 .docx formats, but it seems it is possible in 2015 with all formats except for project packages for which source editing is disabled, locked segments (of course), documents containing tracked changes or comments in the source text, and SDL Edit (*.itd) documents. I haven’t checked, however.
Hi Mats. Yes, I mentioned pseudo-merging of segments when source editing was brought in for .doc(x) and .ppt(x) file types in Studio 2011 SP2.
Thanks for commenting on the extended source editing feature in Studio 2015, which I didn’t talk about in this new post. Being able to edit source segments in (almost) all files will be very useful.
Are you working on a 2015 update for The Studio Manual? New Studio versions certainly keep you busy!
Emma
Pingback: SDL Trados Studio 2015: New features for old ha...
I agree with Emma that there should be an option to choose other colour schemes. An option to use the “Classic” Trados 2014 scheme should be provided. Surely this would be easy to include in the program? May people will prefer the “chunky” crayons and “bright colours” of Trados 2014, at least in the interim, because they find they make things clearer to see on the screen. One basic rule of upgrades is that you leave the basic appearance and structure similar, at least as an option, for those who are familiar with the previous version.
You don’t need to accept track changes in the reviewed file before performing Retrofit. — Is this true? but I met mistakes when importing the reviewed target file. So …
Sorry, I made a mistake, actually the Track Changes shout not turn on.
Yes, Joe, it’s true. You don’t need to accept TC in Word, and Studio will display these changes in the SDLXLFF file. That’s my experience with docx files.
Alignment problems can be corrected in the alignment editor, but error messages that stop you opening the retrofit file are not good news.
Emma
Thank you Emma for you reply, but you know I find this information from the online help file “Before you can update the file from reviewed target file, make sure the file does not contain any track changes, TQAs or comments, as these would conflict with the imported changes. Also, you cannot use Retrofit on merged project files or on files merged from the Files view.” — [Before you can update the file from reviewed target file, make sure the file does not contain any track changes,…] what does this mean?
When I importing the reviewed target file with track changes I met the wrong info “This Microsoft document cannot be opened because it has track changes turned on” and failed.
Yes, I know that’s what the Help file says, but I also know that keeping TC does work (it did on a file I was working on this morning).
However, if you’re getting an error message about TC, then you should indeed accept the changes in the Word document before performing Retrofit.
Great work, Emma! (I reply here since it is not possible in the other post). In your post for beginners you mention.
“Unfortunately you can’t import your AutoCorrect lists from Word into Studio or vice versa, because Word stores these lists separately from the other AutoCorrect settings, as .acl files.”
However, it is possible, using many different approaches. Let us hope that SDL could make it easier in the future.
http://www.translatum.gr/forum/index.php?topic=399434.0
From the upcoming 2015 edition of the manual: You can export and import settings, which get the extension .autoCorrect. You cannot import a corresponding Word list (or a Studio list into Word) since the formats are different. However, an .autoCorrect file is editable in some text editors (not NotePad), e.g. Atom (https://atom.io), which means that you can export a Word list – use the macro at support.microsoft.com/kb/212518 – and do some simple replacements to make it comform with the .autoCorrect format (which you see when you open the .autoCorrect file). You can even do that in Word and save the result as a .txt file. Then you can copy & paste the parts you need from that .txt file into the .autoCorrect file, save it and import it into Studio. But be careful not to have any duplicates, because that will cause an import error.
matsdlinder, indeed, but instead of doing some simple replacements (manual, tiresome) just use the export macro that is posted in the link I refer too above.
I must check to see if I understand correctly: The only macro I find on the linked page is the one in AutoCorrectMulti.doc, which does the same as the Microsoft micro I refer to. I didn’t find a macro for doing the manipulations in the Excel table (instead of the copy&paste action I suggest). Maybe I missed something.
matsdlinder, check again, there is a macro quoted in the text, search for Sub AutoCorStudio
Of course — I was looking in the Studio-AutoCorrect-Import folder and had managed to overlook this useful macro in the web site text itself. Thanks!
Thanks, greek-translation and Mats, for your tips on getting Studio and Word to talk to each other for the AutoCorrect lists. It’s a pity there isn’t a simpler way. 😦
Indeed there should be a simpler way, particularly for pasting the Word stuff in the .autoCorrect file, including an automatic procedure for taking care of duplicates. As it is, there is to my mind actually very little point in trying to import Word’s AutoCorrect file into the Studio one. Better then to simply edit the .autoCorrect file directly in a suitable text editor.